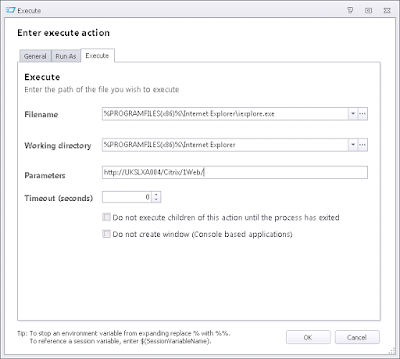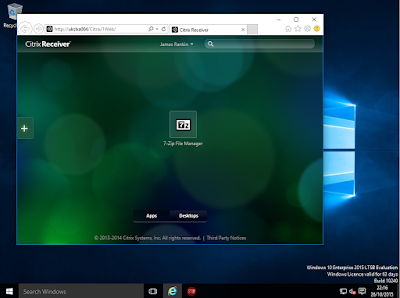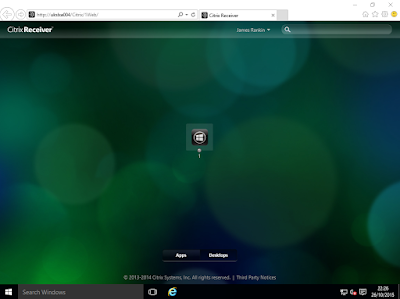I'm still not finished with these damned Cookies and History...however, I think I've found a way to reliably persist them, with some jiggery-pokery involved. So while I collate all the results, time for another QuickPost of something I find myself doing fairly regularly but always having to look up - how to launch IE (StoreFront sessions, specifically) fully maximized.
It seems to be quite popular in a lot of enterprises I work with to launch the StoreFront web session maximized, to allow users to see all of their available and featured applications full-screen, but without the loss of toolbars or controls. Actually, it's not just a Citrix StoreFront/Web Interface thing, to be fair - many of the places I consult with who like to auto-launch their intranet pages as a portal for their users also tend to want it running maximized as well.
Unfortunately, my old friend Internet Explorer has traditionally had so many entry points (shortcuts, system icons, typed URLs, links in other documents) that it's quite tricky to be able to consistently launch it in a maximized state (maximized to the screen, rather than the full-screen F11 IE, which is easy enough to do with Group Policy). Microsoft's advice is normally to change the properties of the shortcut that launches it by following this process:-
Right click on the desktop and create a short cut to "Program Files/Internet Explorer/iexplore.exe"
Right click on the short cut and then select Properties.
Click on the tab "Shortcut" and then change the value in the Run command to "Maximized".
Click Apply.
Now Internet Explorer will open in the maximized state when you click on the short cut to iexplore.exe
Unfortunately this a) doesn't work in the latest versions of Windows, and b) only worked on the particular shortcut anyway, meaning that if you opened IE by any other method it wouldn't graft. Another popular suggestion on the Intertubes was always to "close maximized IE whilst holding down CTRL". This actually DOES work, but getting the user to do this was always the weakness - ideally, we're looking for something that can do this for the user without any interaction.
What I've always done is simply import in a particular Registry value that deals with the placement of the IE window (if I've missed some spectacularly easy way of doing this, I'm sure someone will let me know, but I definitely couldn't find anything first time I tried it!) We will set up an Internet Explorer session firstly that runs when the user logs in, to take them to the StoreFront page. As usual, we're tooling with AppSense DesktopNow, but you can use anything you like.
So when we log in (to a Windows 10 client - for my sins I am testing everything on Windows 10 now, client-wise), we see this
The easiest way (in my knowledge!) to make this run maximized is simply to add a binary Registry value to HKEY_CURRENT_USER. Best way to deal with binaries is to import a Registry file into AppSense DesktopNow or (if not on AppSense) just use the regedit.exe command directly (or some PowerShell if you're ultra-cool and leet). The content for the .reg file is shown below
Windows Registry Editor Version 5.00
[HKEY_CURRENT_USER\Software\Microsoft\Internet Explorer\Main]
"Window_Placement"=hex:2c,00,00,00,02,00,00,00,03,00,00,00,ff,ff,ff,ff,ff,ff,\
ff,ff,ff,ff,ff,ff,ff,ff,ff,ff,24,00,00,00,24,00,00,00,a8,03,00,00,7c,02,00,\
00
[HKEY_CURRENT_USER\Software\Microsoft\Internet Explorer\Main]
"Window_Placement"=hex:2c,00,00,00,02,00,00,00,03,00,00,00,ff,ff,ff,ff,ff,ff,\
ff,ff,ff,ff,ff,ff,ff,ff,ff,ff,24,00,00,00,24,00,00,00,a8,03,00,00,7c,02,00,\
00
This should hopefully be all that you need. We will add this to our AppSense configuration (preferably before we launch IE!), and now we see
a nicely maximized StoreFront interface. It doesn't matter what resolution you're running in (I've tested several different ones), it always seems to open maximized. Obviously setting this means that any subsequent IE windows will open maximized anyway (unless the user alters them), but that's never seemed to be much of an issue.
So there's a nice and simple little tip for something that always seems slightly harder than it possibly needed to be - unless there's a glaringly obvious way I've been missing for all these years :-)
As promised, update to the Cookies and History series by the end of this week - and hopefully some more Windows 10 fun as well.