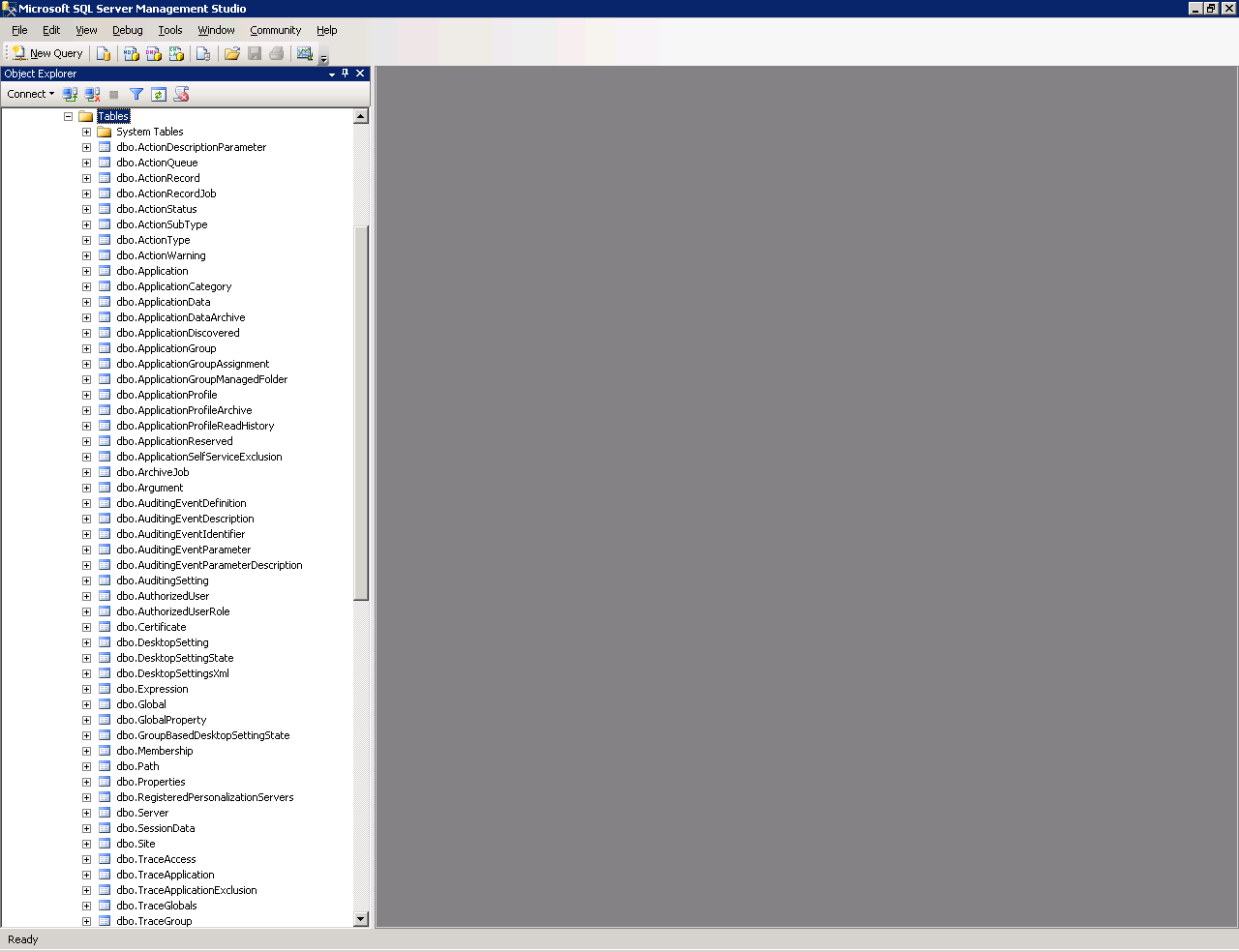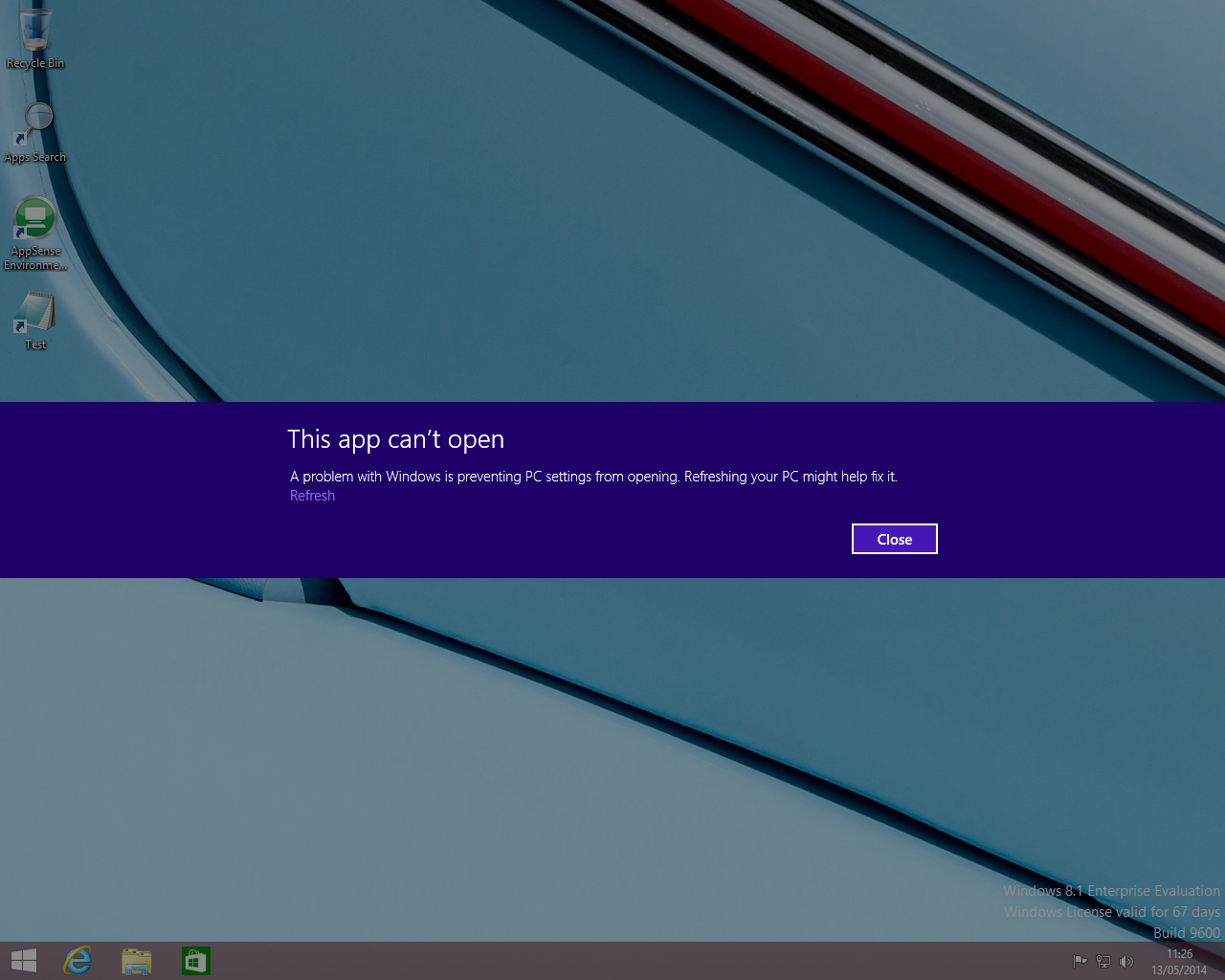Yesterday I was at the Citrix User Group in Newcastle, so a bit of a slight diversification today as I discuss some of the things highlighted there. One of the quandaries of running an AppSense-themed blog is that even though I want to do more coverage of products like Citrix, App-V, ThinApp and other supporting technologies, I always find myself trying not to alienate my core readership by moving too far away from the central focus. So I'm going to do a quick run-through of some of the things I heard here - but primarily look at them from an AppSense/user virtualization perspective, to try and keep everyone happy :-)
It was the first time I'd been to a Citrix User Group meeting and as it was being held in the frozen wastes of my homeland in the north-east I wasn't sure exactly how busy it might be, but the turnout and participation seemed to be quite good.
Unfortunately the goodness of the day wasn't extending onto me as, rather embarrassingly, I was supposed to be helping out Pete Jones of AppSense with his presentation - and awoke to a total hard drive failure on the desktop I had my content stored on, leaving poor Pete to try and rapidly patch up a hole in his plans (sorry Pete!) And naturally, I hadn't copied it into Google Drive or DropBox - despite being a heavy user of both. How much time do I spend lecturing people on best practices - and then I spectacularly avoid doing it myself! A classic case of practice what you preach coming to bite me. But then again, with some animation-related PowerPoint crashes and flaky wifi coverage plaguing the presenters who'd been sensible enough not to manage to lose their content, it looked like, as pointed out by @sideshowtob, that the demo gods were angry with everyone.
Anyway - enough of my failings, what did I find out?
Changes to AppSense support lifecycle
I will start with the main AppSense-related information, which is a notification of changes to their support lifecycle. AppSense have decided to stop perpetual support of all versions of their software (which is what they've done, historically), and simply provide support in a specific lifecycle. This has to be a good idea, really, because it will hopefully free up resources from supporting very old versions that could be better used elsewhere. All AppSense products will now be supported for three years after GA (General Availability), or 12 months after the release of the latest service pack, whichever is later.
There are more details on this announcement, upgrade documents, and an upgrade toolkit at https://www.myappsense.com/end-of-support-policy.aspx (requires login).
Essentially this means that all version 7 platforms and version 8.0 are effectively unsupported, and 8.1 would technically go out of support under this rule in January 2014. However, as this has just been announced, support for these versions has been extended to 1 July 2014 to allow time for upgrades of the older platforms. So, if you're on 7.x, 8.0 or 8.1, you have seven months or so to put together an upgrade plan. There are the aforementioned documents available on MyAppSense helping with upgrade plans, and I'm always available for hire if you need help (never had an upgrade fail yet!), and of course AppSense Professional Services can also provide this sort of function.
AppSense EM support for VMWare ThinApp
In case you hadn't noticed, AppSense now supports Personalization of VMWare ThinApp applications as well as technologies like App-V and Symantec WorkSpace Streaming. I know it also supports Citrix Streaming - but again, if you weren't aware, Citrix Streaming is being deprecated in XenDesktop 7 and up, and App-V is now the recommended application virtualization solution for Citrix platforms, so if you're using the legacy Citrix Streaming feature, you may have to start thinking about moving away from it.
I also recall getting a question on Twitter about whether Personalization in this case replaces the VMWare ThinApp "sandbox" feature, but couldn't remember who sent it to me :-( The answer is, as I suspected, yes - Personalization Server intercepts the writes to the VMWare sandbox and virtualizes them.
XenDesktop 7.1
It was interesting to hear the Citrix line that anyone looking to deploy the new, unified Citrix product, XenDesktop 7.x, should actively avoid using 7.0 and instead go straight to 7.1. What those people who've already deployed XenDesktop 7.0 will think of this is probably not something I could write here, but it's the usual case of early adopters taking the pain. I recall similar feelings around XenApp 6.0 and 6.5 but I'm quite certain that 6.5 was nowhere near as hot-on-the-heels of 6.0 as XenDesktop 7.1 is to 7.0, so maybe Citrix are trying to avoid too many people getting into the situation where they are stuck on a platform with issues.
For those who've been missing out on some of the differences in XenDesktop 7, there are several notable changes. Shadowing has been replaced by Remote Assistance. Storefront is being pushed as the replacement for the ageing (but reliable) Web Interface. Oracle database support has been dropped in favour of SQL alone. Smart Auditor is no longer there (which is a shame, I quite liked it). Session Pre-Launch has been discontinued. Power and Capacity Management has been replaced by (I think) SCCM. There's quite a theme of Citrix-specific features being replaced by Microsoft counterparts. Also, I was interested to hear that Citrix's own Single Sign-On is being deprecated in favour of a Citrix Ready solution provided by Imprivata. Maybe I just saw a poor implementation, but when I came across Imprivata's SSO solution I wasn't very impressed by it - it seemed to take forever just to unlock a machine.
All of these changes and replacements probably mean that XenApp 6.5 FP2 will continue to be used for quite some time. I can see the benefits of getting everyone onto the new FMA rather than the long-in-tooth IMA, but until some more features are available, I think the large-scale adoption might be slower than expected.
VDI and Windows
On a more long-term level, there was interesting discussion about the future of the Windows platform and VDI itself. I've heard people stating previously that Windows may only exist in the future as a platform for middleware and legacy applications, but it was intriguing to see how many people viewed VDI itself as a short-term solution for the next three to five years. Clearly, they expect the next wave of IT to move towards SAAS-based models as users have the same applications over multiple platforms, making the actual underlying operating system itself irrelevant. This would put the focus much more on managing the applications rather than the user ecosystem itself.
I wondered where this hypothetical future - let's remember, the IT industry is notoriously difficult to predict and has a habit of moving in unexpected directions - would leave the AppSense software suite? Well, MobileNow and DataNow clearly are aimed at this app-oriented future - it's DesktopNow that would probably need to adapt. Thinking of this made me wonder what happened to Project Acorn, the drive to put DesktopNow onto the OSX platform? If the future does turn out to be one in which the OS is irrelevant and VDI is maintained for middleware or legacy apps, then DesktopNow will have to adapt to platforms such as OSX, Android and iOS at least - maybe more. Environment Manager in particular is very Windows-centric, so I'd be interested in hearing what actually happend to Project Acorn.
XenMobile
There was a good presentation on the XenMobile side of Citrix, which they are pitching as an end-to-end solution for MDM/MAM. I've concentrated so much on XenApp and XenDesktop recently that I think I'd completely missed the XenMobile part, but now that I see what they've got it does look very interesting. The Worx applications certainly give it a scope missing in the (few!) other similar solutions I've seen, so there is a lot of potential there. Until I manage to see it in action and kick the metaphorical tyres, however, I will reserve my judgement.
That also set me wondering (probably because of the heavy ShareFile integration in XenMobile) whether AppSense and Citrix, traditionally complimentary technologies, are now competing against each other rather more than they used to? Certainly with MobileNow vs XenMobile and DataNow vs ShareFile, we have products on both sides chasing the same markets. Mostly I've seen AppSense and Citrix work together to produce great solutions, but it occurs to me that with the newer AppSense products, there may be a bit more clashing than collaborating in the marketplace.
Migrations
The final part of the session involved a lot of discussion around the particular challenges of XenDesktop migrations. I won't go into all of this stimulating discussion, but one thing that did stick in my memory was the mention of LakeSide Software's products as tools for getting an overview into the usage and scope of an enterprise's applications. That's certainly one of the main challenges I see - getting an organization to actually produce a correct and up-to-date list of the applications that are being used within their environment. Suffice it to say that far too many IT departments have no idea what their users are actually using.
I've normally tried to use AppSense Application Manager to do an inventory of user endpoints, but I don't find it the quickest tool to complete this task, not by a long way. I think I might give the LakeSide stuff a bash, as there are no extra costs associated with it and the reviews on their website look good.
Summary
Anyway, that's just a quick recap of some thoughts I had during the day's presentations and discussions. Suffice to say, I think we should all try and support our local community efforts wherever possible, be they organized by Citrix, AppSense, VMWare, Microsoft or others, because they are very useful events for all of us involved in the IT industry.